How To Make a PDF Accessible and ADA Compliant
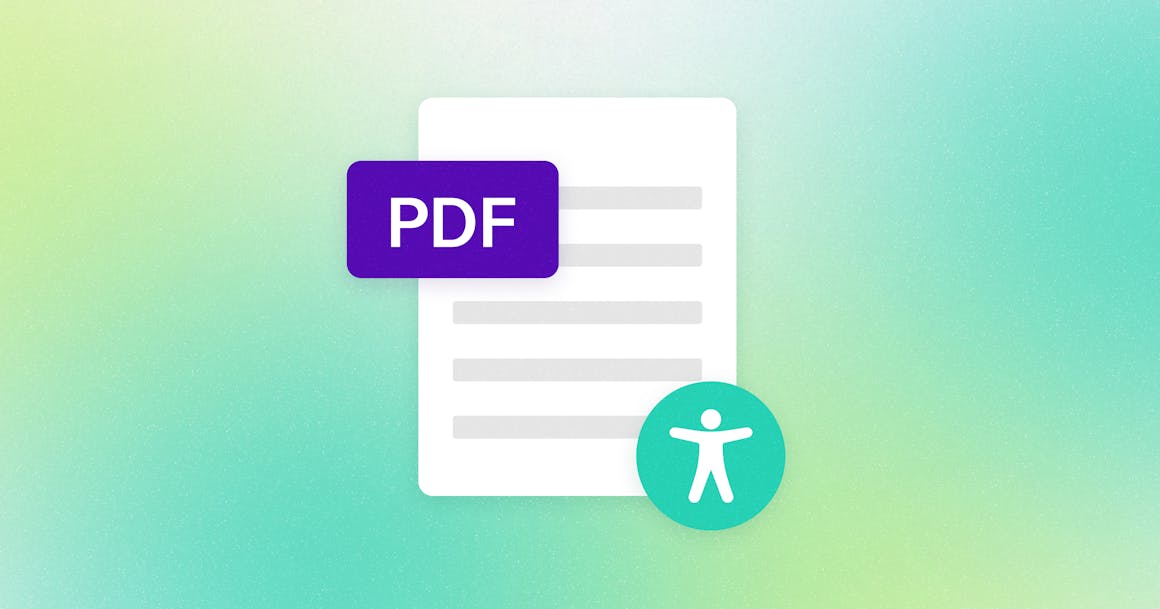
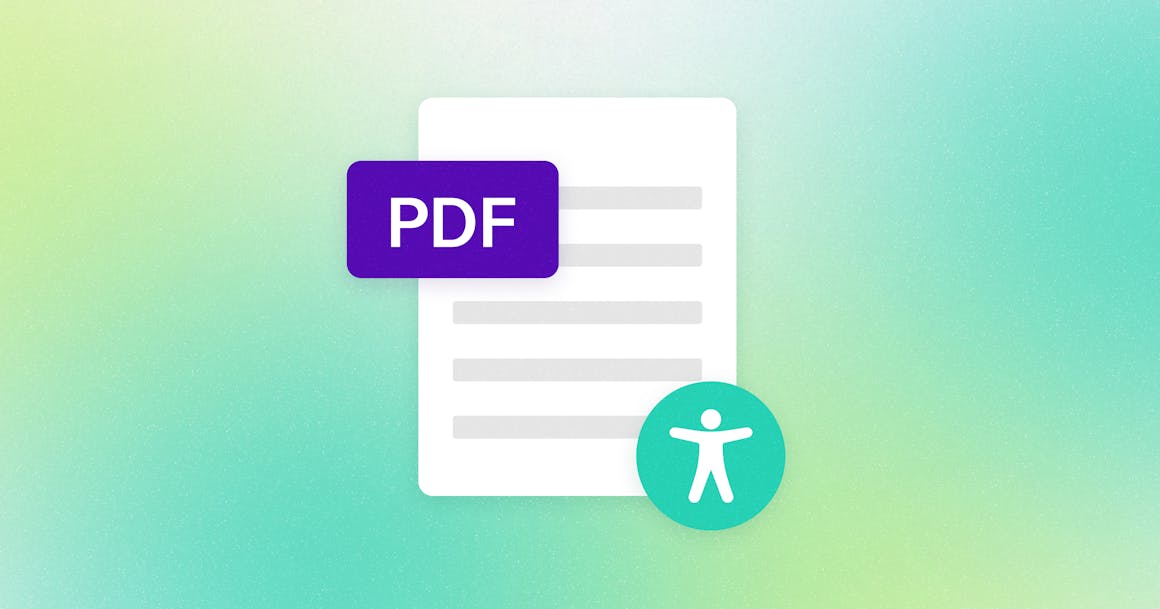
Ready to see AudioEye in action?
Watch Demo
Web-delivered PDFs must be accessible for users with disabilities under the ADA. Here’s how to identify — and avoid — some of the most common compliance issues.
PDFs are everywhere in today’s business world. They’re easy to create, share, and use, and are a good alternative for content that’s too long for a traditional web page. Yet, despite the versatility of these documents, many PDFs are inaccessible to a significant population:
The disability community.
Under Title III of the Americans with Disabilities Act (ADA), businesses must provide full and equal access to digital content to people with disabilities. The Department of Justice (DOJ) has consistently taken the position that the ADA applies to online content — and PDFs are no exception.
Below, we’ll explain some common PDF accessibility barriers and outline a few solutions for ensuring compliance with the ADA and other non-discrimination laws. We’ll also discuss how AudioEye’s document remediation services can help you enhance the accessibility of PDFs.
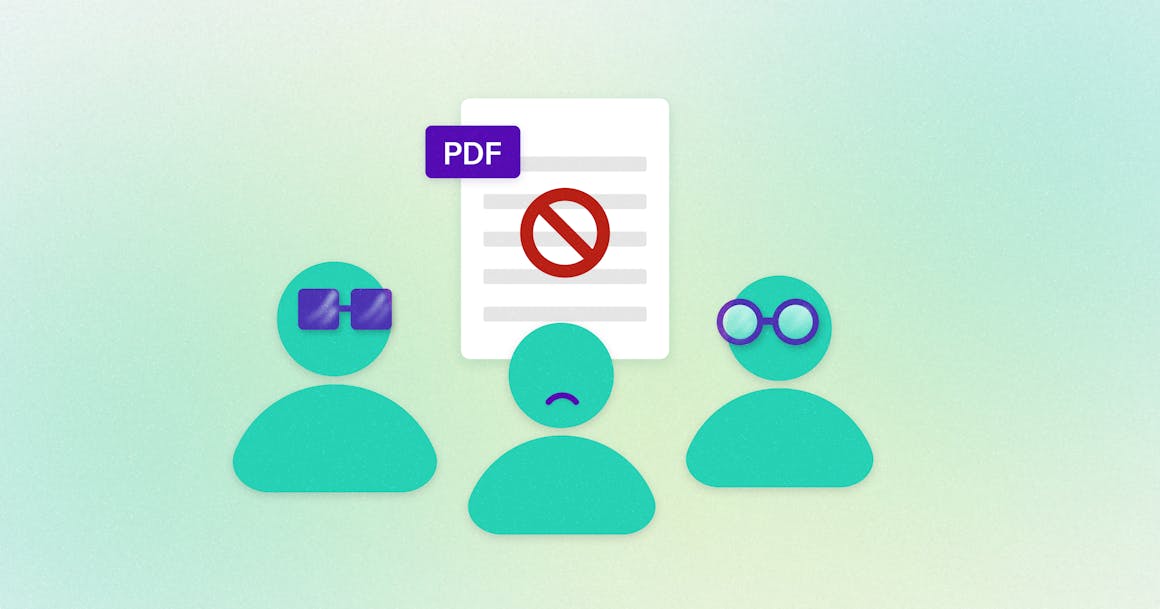
What Does it Mean for a PDF to be Accessible?
A PDF is considered accessible if it can be used and accessed by everyone — including those with disabilities. Individuals who are blind, cognitively or physically impaired, or color-blind should be able to access and navigate the file the same as a traditional user.
Accessibility also applies to PDF forms which are the interactive buttons, checkboxes, text, radio buttons, etc. Each of these form fields needs to be usable and accessible as well.
An accessible PDF file is also compatible with assistive technologies, including screen readers, screen magnifiers, text-to-speech software, Braille displays, and alternative input devices.
Why is PDF Accessibility Important?
Unfortunately, many PDFs aren’t accessible for individuals with disabilities. According to a report from the DOJ, only 20% of the government’s most-downloaded PDFs followed federal accessibility standards.
When authoring your documents, you’ll need to avoid creating barriers for individuals with disabilities. Many PDFs are published without appropriate tagging to define their structure. Worse, some PDF files are static images of text which are virtually impossible for individuals with disabilities to use. These issues (among others) create barriers for people who use screen readers and other assistive technologies.
All organizations have a legal and ethical responsibility to provide accessible digital content for people with disabilities. Ensuring these documents are accessible and readable for all users yields a number of benefits, including:
- Protects you from litigation: Accessible PDFs are a legal requirement under the ADA and the Web Content Accessibility Guidelines (WCAG). Creating accessible PDFs decreases the likelihood of your organization being sued for lack of accessibility, something that can cost you thousands and permanently damage your reputation.
- Increases web traffic: Search engine bots do crawl your PDFs, however, if they’re inaccessible, bots can’t learn as much about your site. Increasing PDF accessibility makes it easier for bots to scan content and make content more visible in search engine results. This can result in more traffic to your site which can mean more revenue opportunities.
- Expand your customer base: Providing accessible content helps you connect with new and future clients. This can also help you gain a competitive edge over others as today’s consumers are more likely to do business with organizations that are committed to diversity and inclusion.
- Creates an inclusive, user-friendly environment: Most importantly, providing accessible PDFs creates a more inclusive, user-friendly environment for users. Documents that are well-formatted and have a logical hierarchy make content more usable for all users — not just those with disabilities. For example, anyone trying to access content from a small screen can do so if the content is structured properly.
Does the ADA Require PDFs to be Accessible?
As we mentioned above, the ADA does require PDFs to be accessible for websites to be considered ADA-compliant. PDFs are considered to be part of an organization’s information and communication technology (ICT), and the ADA requires all ICT to be accessible to individuals with disabilities.
For PDFs to be considered ADA-compliant, they must include:
- Searchable text
- Images with alternative text (alt text)
- Appropriate tags
- Logical reading order
- Appropriate content hierarchy
- Bookmarks for PDFs over 9 pages
For a complete checklist of accessible PDF criteria, review the list provided by the U.S. Department of Health and Human Services.
We also recommend reviewing the International Organization Standardization (ISO) standard 14289-1 (also known as PDF-UA-1), which provides accessibility requirements for PDF documents.
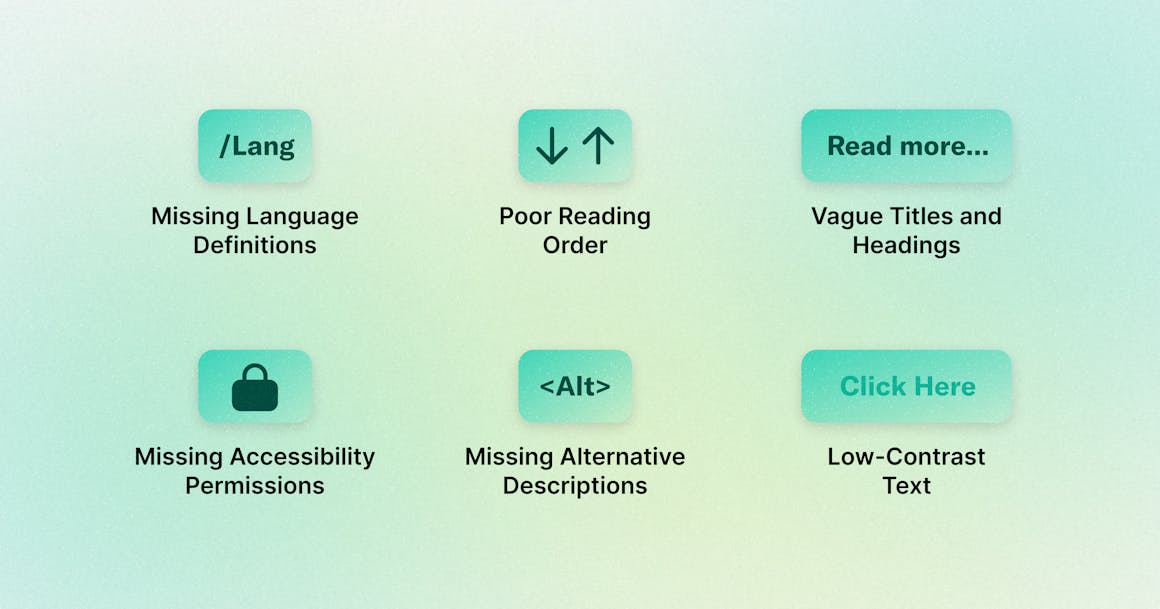
6 Best Practices for PDF Accessibility
To create ADA-compliant documents, you should build an accessibility strategy that follows both of these standards. Of course, your primary goal is to focus on usability: If your users can’t access your documents, you’re missing an opportunity to connect with the 1.3 billion individuals living with disabilities worldwide.
Below are six best practices that help you create more accessible PDFs — all of which help you better connect with and serve the disability community.
1. Include Language Definitions
Language definitions are required by WCAG Success Criterion 3.1.1. By adding appropriate language tags to your PDFs with the /Lang entry, you can ensure you’re meeting this rule.
If you have a form available in different languages, make sure each version is tagged properly. If you use two or more different languages in the same document, ensure you add language definitions for every passage written in a different language.
2. Create the Right Reading Order
WCAG requires that information, structure, and relationships conveyed through presentation can be programmatically determined or are available via text. For PDFs, the simplest way to meet this guideline is to establish the reading order through tagging.
Assistive technology (AT) users may not be able to understand the PDF content if the reading order is inaccurate. For example, a screen reader may read multiple columns from top to bottom, instead of flowing from the top to the bottom of the first column.
When PDFs contain accurate tagging, all users benefit: Documents with clear structures display on different screens while maintaining the same reading order. By defining the reading order, you can establish structure without changing your document's visual appearance.
If you don’t define the structure of your PDFs, your documents might operate unpredictably. This is especially important if your PDF contains fillable forms, tables, multiple columns of text, or ornamental elements. Keep this in mind as you add tags to your documents — this will help you maintain a good reading order.
3. Include Specific Titles and Headings
Many screen reader users “scan” documents by tabbing between titles and headings to find the information they want to read. You can make your documents more scannable by adding tags for titles, subheadings, chapters, and other structural elements.
PDFs should accurately describe your content. For example, “Read More” would be a poor subheading; ‘Read More About AudioEye’s Accessibility Solutions” is more descriptive and useful for users.
4. Add Accessibility Permissions
Many PDFs limit user permissions to prevent people from editing or copying sensitive information. Unfortunately, this can be a bad practice for accessibility: Assistive technologies may need to copy content in order to convert it to a format that matches the user’s preferences.
For example, screen readers technically copy text in order to convert it to audio. Some screen readers are registered with Adobe as “trusted agents,” which allows them to bypass security settings.
To create truly accessible documents, you’ll need to evaluate security controls and only use them when they’re absolutely essential. An accessibility partner can help you create a sustainable strategy.
5. Include Alternative Descriptions
WCAG Success Criterion 1.1.1 requires that all non-text content presented to the user has alt text. This includes images, charts, and all other visual content.
If PDFs contain these elements, you should provide alt text that describes the image or visual content in simple concise terms. You can use Adobe Acrobat’s Set Alternative Text feature to quickly write and edit these descriptions. Remember: accuracy is important so be as descriptive as you can.
6. High-Contrast Text
Color contrast refers to the difference in light between text and its background. The term also applies to web elements such as images, graphs, and charts — each should have enough color contrast to be visible by individuals with disabilities.
Low-contrast text can impact people with color vision deficiencies (CVD) and other vision-related disabilities. Following WCAG Success Criterion 1.4.3 on minimum contrast ratios for accessibility ensures PDFs have the right contrast to be readable by users with visual impairments.
You can check the color contrast of your existing PDFs using a color contrast checker. According to WCAG, text and images of text should have a minimum contrast ratio of 4.5:1.
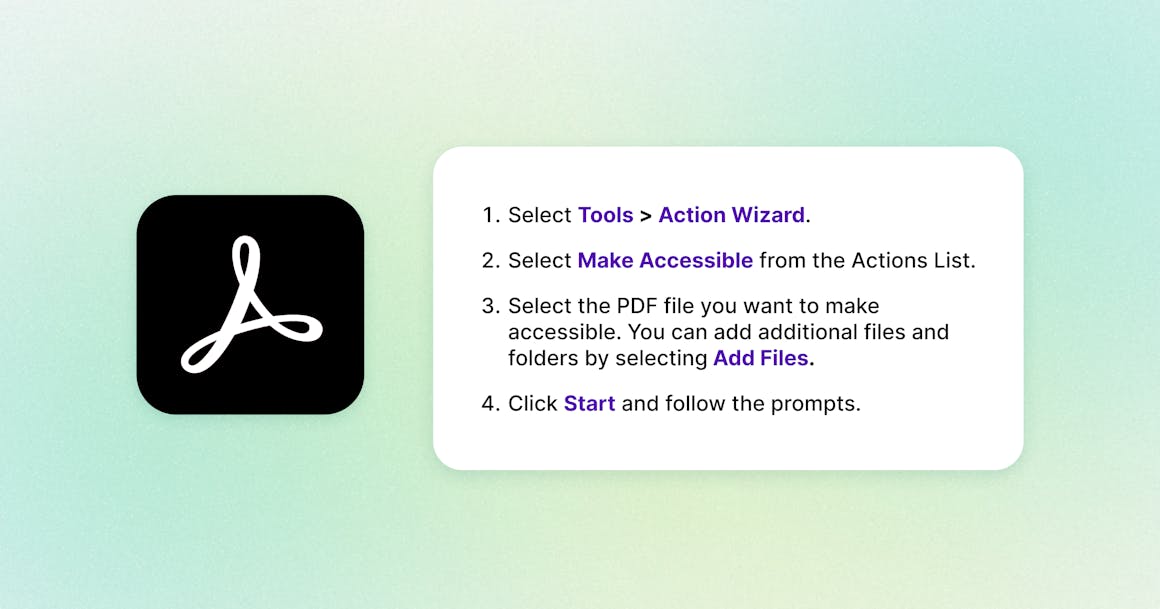
Using Adobe Acrobat Pro to Troubleshoot PDF Accessibility Issues
Adobe Acrobat Pro has built-in tools that automate some essential accessibility tasks and provide instructions for manually adding tags.
If you need to ensure PDF accessibility at high volume (for instance, when delivering tax forms to employees or customers), you may need a more thorough approach to remediation. We’ll discuss potential solutions in the next section of this article. For individual documents, however, Adobe’s Action Wizard — also known as Batch Processing in earlier versions of Acrobat — can be useful.
To use Acrobat Pro’s accessibility features, follow these steps (last updated by Adobe on October 30, 2023):
- Open the PDF then select View More from the tools menu on the left.
- Select Prepare for accessibility
- Select Open
- From the panel on the left, select Accessibility check
- In the Accessibility Checker Options dialog, choose the required options, then click Start checking
Once the check is complete, you’ll be able to view accessibility issues and drill down into each one. Adobe also provides recommendations for fixes to enhance accessibility. You can also view a complete review of the accessibility check by selecting Accessibility report from the left panel.
Remember, when you’re using an automated accessibility tool, you’ll still need to review the output carefully. The best practice is to test your documents with a combination of automated and manual methods — and work with experienced remediation experts.
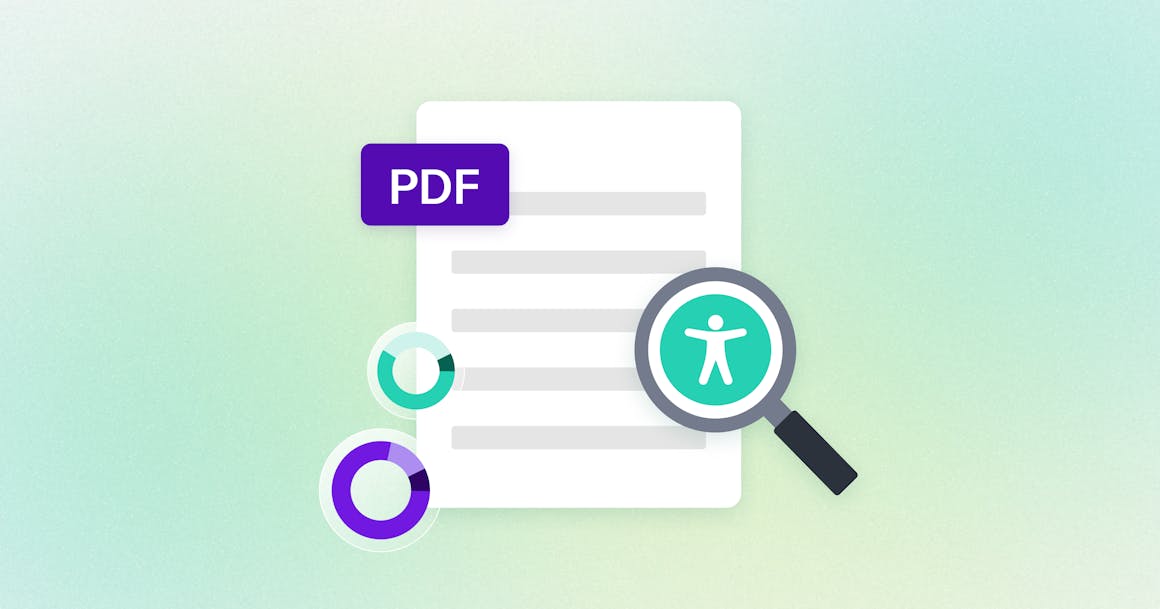
Testing Your PDFs for Accessibility
Acrobat Pro’s accessibility feature can identify many WCAG violations, but it isn’t perfect. That’s particularly true when you’re addressing issues that require human judgment or when you’re working with a large number of PDFs.
AudioEye’s Document Remediation Services can help you achieve ADA compliance in a cost-effective manner. Our experts evaluate content using PDF/UA-1 and WCAG standards to identify and fix issues that affect real-world users. The result: an accessible PDF ready for publication.
After remediation, your documents will have essential features that enhance accessibility for all users:
- Searchable text.
- Indications for titles, headers, and other important structural elements.
- A predictable reading order that supports the user experience.
- Readable fonts, appropriate color contrast, and other features that may not have been used during the creation of the document.
Every organization needs to consider accessibility from the first stages of document creation. AudioEye provides comprehensive solutions for meeting established standards — and reaching a much wider audience in the process.
Ready to create accessible PDFs? Learn more about our Document and PDF Remediation Services here.
Frequently asked questions
Ready to see AudioEye in action?
Watch Demo
Ready to test your website for accessibility?
Share post
Topics:
Keep Reading

Is WCAG Certification Possible? 6 Things You Need to Know
While WCAG standards don’t offer official certification, there are training programs and professional credentials that can boost your accessibility expertise. Learn more.
accessibility
April 03, 2025
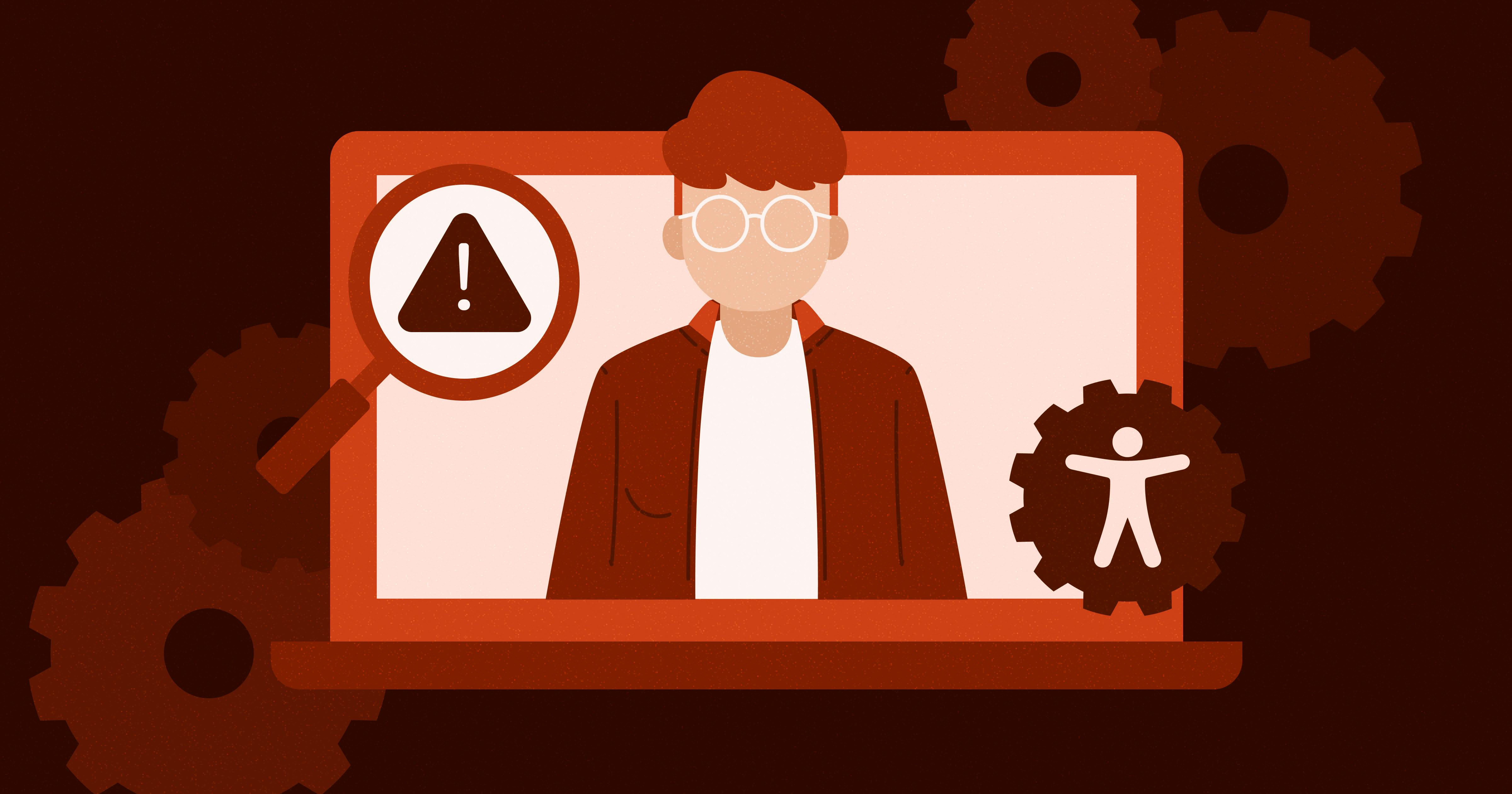
How to Test Website Accessibility Without Automation Tools
Accessibility testing your site without automation can be costly if done wrong. Understand how to go about it, and why a hybrid approach may be better.
accessibility
April 02, 2025
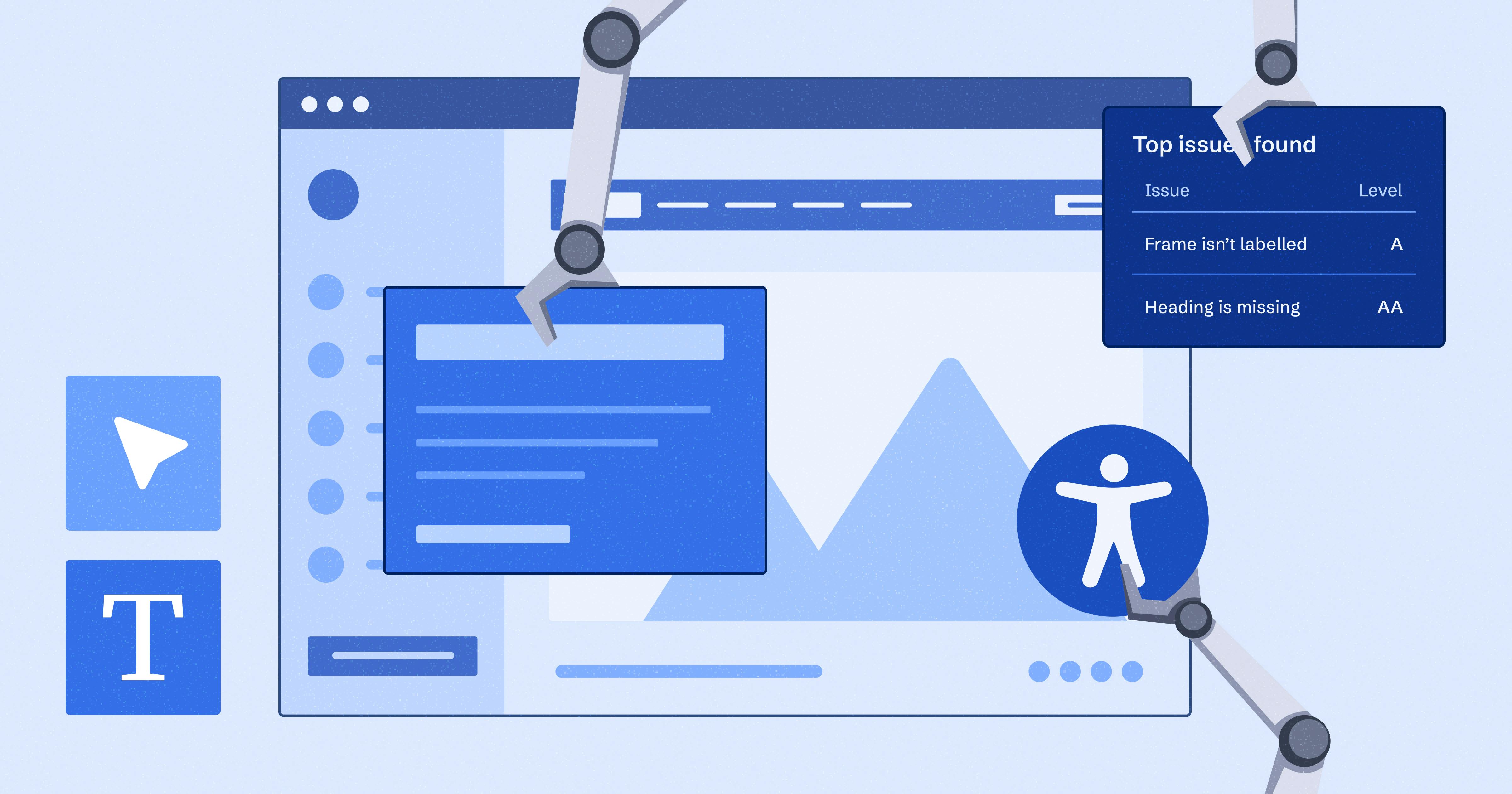
AI Accessibility Tools: Benefits, Limitations, Applications, and Recommendations
AI makes finding and fixing accessibility issues faster and easier, but do they ensure compliance and great UX by themselves? Here’s our verdict.
accessibility
March 31, 2025
